 Tiếp tục loạt bài hướng dẫn căn bản cho những bạn mới làm quen. Hôm nay, Vnblogspot trình bày về chức năng biên soạn bài viết của blogspot.
Tiếp tục loạt bài hướng dẫn căn bản cho những bạn mới làm quen. Hôm nay, Vnblogspot trình bày về chức năng biên soạn bài viết của blogspot.1. Tạo bài mới
Để bắt đầu, bạn hãy đăng nhập vào blogspot. Nếu bạn chưa biết đăng nhập hãy đọc bài Đăng nhập blogspot lần đầu.
Sau khi đăng nhập, bạn bấm vào nút . Mỗi blog mà bạn sở hữu sẽ chứa 1 nút như vậy, muốn đăng bài mới cho blog nào thì bấm vào nút của blog đó.

Nút đăng bài
Giao diện soạn thảo bài viết hiện lên, bạn sẽ thấy các chức năng tương đối giống với MS-Word nên mình không hướng dẫn chi tiết. Vnblogspot sẽ hướng dẫn biên soạn ở chế độ "Viết" còn chế độ "Chỉnh sửa HTML" thì các bạn tự tìm hiểu.

Nhập tiêu đề và chọn chế độ viết
Bây giờ bạn điền tiêu đề bài viết vào mục "Tiêu đề" và thử soạn thảo vài dòng, bạn sẽ thấy nó dễ sử dụng hơn bạn tưởng.
2. Chèn Ảnh vào bài viết
Để chèn ảnh vào bài viết, bạn bấm vào biểu tượng "Chèn hình ảnh".
Biểu tượng chèn hình
Cửa sổ "Thêm hình ảnh" hiện ra với 4 mục chính, Vnblogspot sẽ hướng dẫn tải ảnh từ máy tính cá nhân, còn các mục khác, các bạn tự "vọc" thêm.
Trong mục "Tải lên", Hãy bấm vào nút sau đó chọn các ảnh trong máy tính mà bạn muốn chèn rồi bấm . Đợi một lúc để server upload thành công.

Giao diện upload hình
Các ảnh được upload sẽ hiển thị trong khung upload, bạn hãy chọn lấy một ảnh và bấm nút là xong.

Thêm ảnh đã chọn
3. Chèn Video
Để thêm phần sinh động, bạn có thể chèn video vào bài viết bằng cách bấm vào biểu tượng "Chèn Video".
Biểu tượng chèn Video
Giao diện "Thêm video" hiện ra, bạn chọn mục "Tải lên" và nhấp nút .

Cửa sổ thêm video
Màn hình "File upload" hiện lên, bạn chọn video muốn chèn rồi nhấn nút , video sẽ được thêm vào danh sách cần tải. Kế đến, bạn nhấn vào nút để bắt đầu upload.
Trong lúc video được tải, bạn vẫn có thể tiếp tục làm việc như hình bên dưới. Sau khi upload thành công, biểu tượng upload sẽ mất để báo việc chèn video đã hoàn tất.

Bạn vẫn tiếp tục viết bài khi video đang tải
4. Sử dụng nhãn
Để đánh dấu các bài viết vào cùng một nhóm, blogspot sử dụng khái niệm nhãn. Để gắn nhãn cho bài viết, bạn hãy gõ tên nhãn vào ô "Nhãn". Ở đây, Vnblogspot lấy ví dụ là nhãn "Thủ thuật" cho bài viết của mình.

Thêm nhãn "Thủ thuật" cho bài viết
5. Lên lịch xuất bản
Khi viết blog, lúc cao hứng, bạn có thể viết 5-6 bài một ngày, nhưng lúc cụt hứng thì chẳng có nổi một bài trong cả tháng.
Nếu bạn xuất bản bài viết theo cảm hứng như thế, làm cho bạn đọc lúc thì có quá nhiều bài để đọc, lúc lại chẳng có bài nào. Đương nhiên, sẽ gây ác cảm to lớn với độc giả.
Để điều hòa, bạn có thể ghi bài ra giấy hoặc file để dành post sau. Tuy nhiên, với blogspot, bạn không phải khổ sở như thế, vì nó sẽ làm bạn nhàn hạ hơn với chức năng "Lên lịch xuất bản".
Bạn hãy bấm vào "Tùy chọn bài đăng". Tại mục "Ngày và giờ đăng" hãy check vào tùy chọn "Lên lịch vào". Lúc này, các khung nhập ngày giờ hiện ra với phần ngày hiển thị theo định dạng tháng/ngày/năm. Bây giờ bạn chỉ việc nhập vào ngày giờ xuất bản cho bài viết là xong.

Định thời gian đăng bài
6. Thêm readmore
Chức năng readmore của blogspot giúp bài viết hiển thị dạng tóm tắt trên trang chủ và các trang search cũng như các trang feed. Như vậy bạn đọc phải truy cập vào trang bài viết mới có thể xem bài đầy đủ.
Điều này giúp blog của bạn có thêm một lượng traffic tương đối lớn. Vì vậy mà mặc dù đã có auto readmore nhưng Vnblogspot không bao giờ quên thêm readmore cho mỗi bài viết.
Để thêm readmore, các bạn đặt con trỏ vào vị trí mong muốn trong bài viết rồi click vào biểu tượng "Chèn dấu ngắt nhảy". Đường ngắt trang (readmore) được chèn vào và phần tóm tắt sẽ hiển thị từ đầu bài viết đến ngay đường này.

Chèn readmore vào bài viết
7. Xuất bản
Bạn nhìn ở dưới khung viết bài sẽ thấy có 3 nút:
- : dùng để đăng bài lên blog khi bạn hoàn tất bài viết.
- : dùng lưu lại bài đăng đề phòng mất điện hoặc để dành sau này viết tiếp nếu bạn có việc bận.
- : bạn bấm nút này để xem trước dáng vẻ mà bài đăng sẽ hiển thị khi bạn xuất bản.
Bạn có thể lưu trữ lại để sau này chỉnh sửa sau bằng nút . Nút này sẽ chuyển thành nút nếu blogger tự động lưu lại bài viết cho bạn. Khi ấy, cứ bấm vào nút này để tiếp tục lưu.
Bạn hãy xem trước bài viết thử có đúng ý mình chưa, kiểm tra kỹ chính tả rồi mới xuất bản nhé!
-----------------------------------------------------
Chẳng hạn đối với các hình ảnh có độ kích thước 2816 x 2112 thì thường có dung lượng trên 2MB thậm chí là gần 3MB. Nhưng đôi khi bạn không sử dụng tới tính chất “lớn” như vậy của ảnh, vậy thì tại sao không giảm nó xuống để cho dung lượng ảnh giảm đi, tiết kiệm dung lượng lưu trữ trên ổ cứng hay upload lên mạng cho nhẹ.
Để giảm kích thước của hình ảnh bạn có thể dùng các phần mềm chỉnh sửa hình ảnh (như Photoshop), tuy nhiên cách đơn giản nhất là dùng chính phần mềm Paint đã có sẵn trong Windows. Có một điều hay là khi dùng Paint bạn không cần thay đổi kích thước của hình ảnh mà dung lượng hình ảnh vẫn giảm đi. Sau đây mình sẽ làm thử cho các bạn xem, tôi sẽ giảm dung lượng của file sau:
Bạn thấy không file ảnh gốc của tôi có kích thước 2816 x 2112 và dung lượng là 2.53MB.
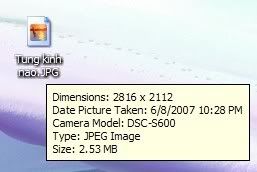
Đầu tiên hãy mở Paint lên, rồi chọn File -> Open để mở ảnh cần thay đổi kích thước, ở đây tôi mở file Tung kinh nao.JPG ở trên. Tiếp tục vào menu File -> Save as.
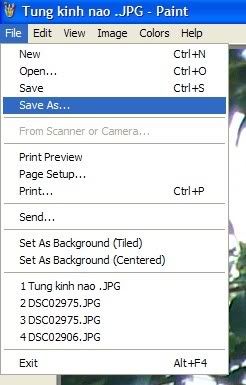
Chọn Save as File type là JPG. Nhập tên ảnh muốn lưu và nhấn Save.
Bây giờ bạn xem dung lượng ảnh của file tôi vừa lưu nhé: Chỉ có 926KB thôi, kích thước ảnh không hề thay đổi, vẫn là 2816 x 1212. Chất lượng thì không giảm đi bao nhiêu cả, và bạn sẽ không cảm thấy được sự thay đổi vì kích thước của ảnh là quá lớn.
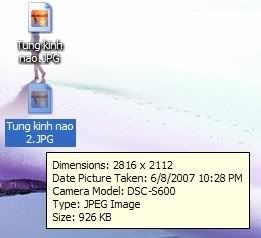
Nếu vẫn chưa hài lòng với dung lượng của ảnh và bạn muốn giảm dung lượng nữa thì tới lúc này phải …. thay đổi kích thước của ảnh thôi.
Mở lại file ảnh gốc Tung kinh nao.JPG lúc nãy. Để thay đổi kích thước của ảnh thì vào menu Image -> Stretch /Skew.

Lúc này trong phần Stretch bạn hãy nhập vào % của ảnh còn lại, nhớ nhập 2 thông số Horizontal và Vertical bằng nhau để ảnh khỏi bị méo dạng. Ở đây tôi nhập cả hai là 40% có nghĩa là tôi chỉ cần 40% kích thước so với ảnh ban đầu thôi.

Tiếp tục vào menu File -> Save as và tôi lưu lại tên file này là Tung kinh nao 2.JPG. Và bạn xem dung lượng của nó, chỉ có 245KB thôi nhưng kích thước thì bị giảm đi, lúc này chỉ còn 1127 x 845, tuy nhiên nếu màn hình của bạn chỉ có độ phân giải 1024 x 768 thôi thì chất lượng ảnh vẫn còn tốt.
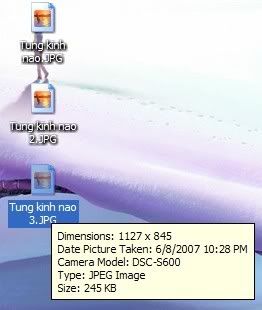
Bạn có thể thay đổi kích thước của ảnh cho tới khi nào hài lòng với dung lượng của nó thì thôi.
Với cách làm đơn giản này bạn có thể nhanh chóng thay đổi dung lượng của hình ảnh chụp từ máy ảnh kĩ thuật số để giảm dung lượng cho ổ cứng và có thể upload ảnh lên mạng dễ dàng hơn.
Giờ thì các bạn có thế post ảnh vào diễn đàn nhanh hơn rồi đó .
Nếu ko thích thì dùng phần mềm High Quality Photo Resizer: là một chương trình hoàn toàn miễn phí giúp bạn nhanh chóng thay đổi kích cỡ của 1 hay nhiều file ảnh cùng lúc, không những thế, bạn còn có thể nén các bức ảnh để thu nhỏ dung lượng mà độ sắc nét không thay đổi cũng như xuất ra file với nhiều định dạng ảnh khác nhau. Bạn có thể tải chương trình có dung lượng chỉ 1,84M tương thích với mọi hệ điều hành , Rất dễ Sử Dụng:
Down here:
Sau khi cài đặt vào máy tính, bạn nhấn kép vào biểu tượng chương trình ở desktop để kích hoạt High Quality Photo Resizer. Chương trình sẽ hướng dẫn bạn thực hiện công việc qua các bước sau:
Bước 1: Nhấn Add hay Remove để thêm các bức ảnh cần thay đổi kích cỡ vào trong list. Bạn cũng có thể duyệt qua ảnh bằng khung Preview kế bên.
Bước 2: Chọn vị trí xuất file trong mục Select Output.
Bước 3: Ở cửa sổ này, bạn có thể chọn kích cỡ ảnh xuất có sẵn trong mục Present hay định các kích thước khác nhau trong 2 mục Width và Height. Mục Ressize Quality cho phép bạn chọn chất lượng ảnh xuất ra là Enhanced (tối ưu) hay Normal (bình thường). Mục Output format là phần chọn lựa định dạng file xuất ra (chương trình hỗ trợ xuất file dưới 4 định dạng :BMP, JPG, TGA và TIF).
Bước 4: Nhấn Resize Now để bắt đầu tiến trình chuyển đổi kích thước ảnh.
Phần mềm này dùng đơn giản , dung lượng rất nhỏ , load nhiều ảnh với tốc độ nhanh
-----------------------------------------------------
Trong lúc viết bài, bạn cần đính kèm hình ảnh, hãy xem cách làm giảm dung lượng hình dưới đây để tiết kiệm dung lượng lưu trữ của website. Chỉ cần hình có dung lượng dưới 100KB là OK!
Chẳng hạn đối với các hình ảnh có độ kích thước 2816 x 2112 thì thường có dung lượng trên 2MB thậm chí là gần 3MB. Nhưng đôi khi bạn không sử dụng tới tính chất “lớn” như vậy của ảnh, vậy thì tại sao không giảm nó xuống để cho dung lượng ảnh giảm đi, tiết kiệm dung lượng lưu trữ trên ổ cứng hay upload lên mạng cho nhẹ.
Để giảm kích thước của hình ảnh bạn có thể dùng các phần mềm chỉnh sửa hình ảnh (như Photoshop), tuy nhiên cách đơn giản nhất là dùng chính phần mềm Paint đã có sẵn trong Windows. Có một điều hay là khi dùng Paint bạn không cần thay đổi kích thước của hình ảnh mà dung lượng hình ảnh vẫn giảm đi. Sau đây mình sẽ làm thử cho các bạn xem, tôi sẽ giảm dung lượng của file sau:
Bạn thấy không file ảnh gốc của tôi có kích thước 2816 x 2112 và dung lượng là 2.53MB.
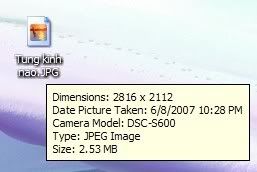
Đầu tiên hãy mở Paint lên, rồi chọn File -> Open để mở ảnh cần thay đổi kích thước, ở đây tôi mở file Tung kinh nao.JPG ở trên. Tiếp tục vào menu File -> Save as.
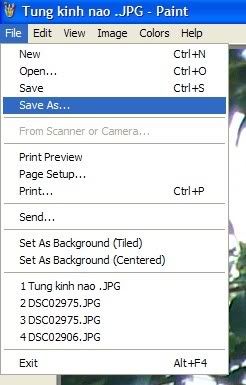
Chọn Save as File type là JPG. Nhập tên ảnh muốn lưu và nhấn Save.
Bây giờ bạn xem dung lượng ảnh của file tôi vừa lưu nhé: Chỉ có 926KB thôi, kích thước ảnh không hề thay đổi, vẫn là 2816 x 1212. Chất lượng thì không giảm đi bao nhiêu cả, và bạn sẽ không cảm thấy được sự thay đổi vì kích thước của ảnh là quá lớn.
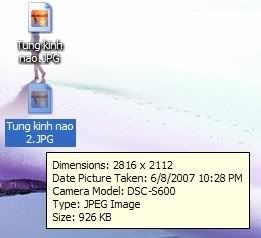
Nếu vẫn chưa hài lòng với dung lượng của ảnh và bạn muốn giảm dung lượng nữa thì tới lúc này phải …. thay đổi kích thước của ảnh thôi.
Mở lại file ảnh gốc Tung kinh nao.JPG lúc nãy. Để thay đổi kích thước của ảnh thì vào menu Image -> Stretch /Skew.

Lúc này trong phần Stretch bạn hãy nhập vào % của ảnh còn lại, nhớ nhập 2 thông số Horizontal và Vertical bằng nhau để ảnh khỏi bị méo dạng. Ở đây tôi nhập cả hai là 40% có nghĩa là tôi chỉ cần 40% kích thước so với ảnh ban đầu thôi.

Tiếp tục vào menu File -> Save as và tôi lưu lại tên file này là Tung kinh nao 2.JPG. Và bạn xem dung lượng của nó, chỉ có 245KB thôi nhưng kích thước thì bị giảm đi, lúc này chỉ còn 1127 x 845, tuy nhiên nếu màn hình của bạn chỉ có độ phân giải 1024 x 768 thôi thì chất lượng ảnh vẫn còn tốt.
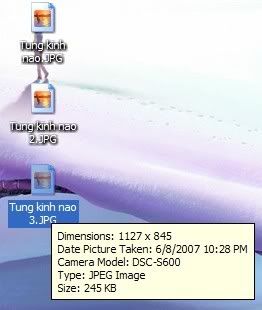
Bạn có thể thay đổi kích thước của ảnh cho tới khi nào hài lòng với dung lượng của nó thì thôi.
Với cách làm đơn giản này bạn có thể nhanh chóng thay đổi dung lượng của hình ảnh chụp từ máy ảnh kĩ thuật số để giảm dung lượng cho ổ cứng và có thể upload ảnh lên mạng dễ dàng hơn.
Giờ thì các bạn có thế post ảnh vào diễn đàn nhanh hơn rồi đó .
Nếu ko thích thì dùng phần mềm High Quality Photo Resizer: là một chương trình hoàn toàn miễn phí giúp bạn nhanh chóng thay đổi kích cỡ của 1 hay nhiều file ảnh cùng lúc, không những thế, bạn còn có thể nén các bức ảnh để thu nhỏ dung lượng mà độ sắc nét không thay đổi cũng như xuất ra file với nhiều định dạng ảnh khác nhau. Bạn có thể tải chương trình có dung lượng chỉ 1,84M tương thích với mọi hệ điều hành , Rất dễ Sử Dụng:
Down here:
Sau khi cài đặt vào máy tính, bạn nhấn kép vào biểu tượng chương trình ở desktop để kích hoạt High Quality Photo Resizer. Chương trình sẽ hướng dẫn bạn thực hiện công việc qua các bước sau:
Bước 1: Nhấn Add hay Remove để thêm các bức ảnh cần thay đổi kích cỡ vào trong list. Bạn cũng có thể duyệt qua ảnh bằng khung Preview kế bên.
Bước 2: Chọn vị trí xuất file trong mục Select Output.
Bước 3: Ở cửa sổ này, bạn có thể chọn kích cỡ ảnh xuất có sẵn trong mục Present hay định các kích thước khác nhau trong 2 mục Width và Height. Mục Ressize Quality cho phép bạn chọn chất lượng ảnh xuất ra là Enhanced (tối ưu) hay Normal (bình thường). Mục Output format là phần chọn lựa định dạng file xuất ra (chương trình hỗ trợ xuất file dưới 4 định dạng :BMP, JPG, TGA và TIF).
Bước 4: Nhấn Resize Now để bắt đầu tiến trình chuyển đổi kích thước ảnh.
Phần mềm này dùng đơn giản , dung lượng rất nhỏ , load nhiều ảnh với tốc độ nhanh



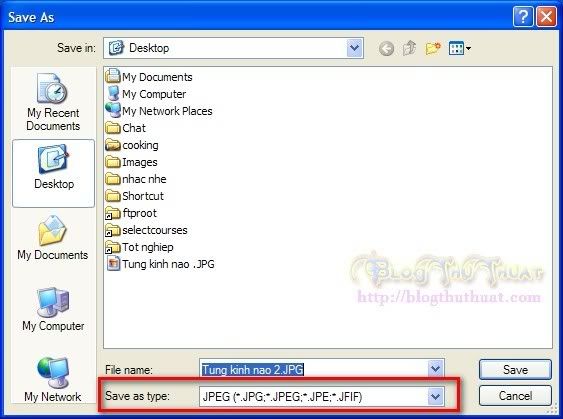
2 nhận xét:
blog xau xi waaaaaaaaa
Troi...hok choi tro nac danh nha!!!!!!!!!!!!
Đăng nhận xét
Lưu ý: Chỉ thành viên của blog này mới được đăng nhận xét.